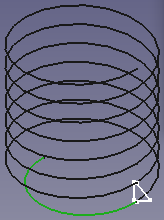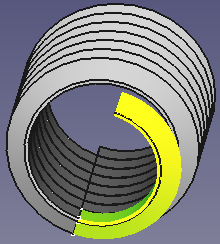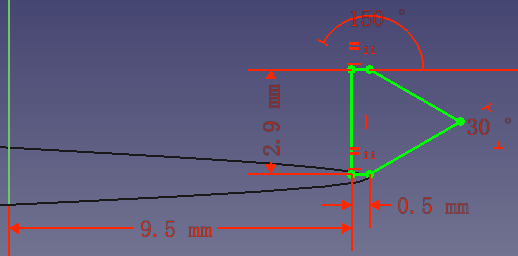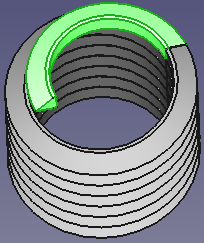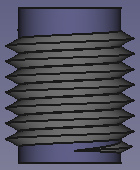1. 背景
FreeCAD 版本:0.18
2. 绘制螺纹的几种方式
FreeCAD 官方 wiki 上,Thread for Screw Tutorial[1] 中介绍了绘制螺纹的 6 种方法:
- 0:从部件库里面获取符合 ISO 标准的紧固件
- 1:使用宏(已经不推荐了)
- 2:制作假螺纹(没有螺旋)
- 3:拿竖直方向的轮廓沿竖直方向的螺旋线扫掠
- 4:拿水平方向的轮廓沿竖直方向的螺旋线扫掠
- 5:从螺旋挤压的两个面之间放样
个人感觉如果是非标准件的话,选用方法 3 比较合适:拿竖直方向的轮廓沿竖直方向的螺旋线扫掠。
wiki 上的方法 3 步骤有点问题,比如在第 8 步中创建增料圆柱体时,在某些高度下,创建出来的圆柱体有问题,不显示,在后续的布尔运算中也看不到效果。另外,wiki 里面将螺纹末端的处理过程一笔带过,这块处理基本上没有参考意义。
3. 绘制螺纹
个别步骤中的操作跟 wiki 上的有点不同。螺纹末端的处理比较棘手,FreeCAD 的论坛里面有人提到了一种思路 [2],本文描述的螺纹末端处理就是照这个思路做的。
(1) 绘制螺纹
在 Part 工作台中,点击
创建参数化的几何图元(Part Primitives),创建一个螺旋体。间距(Pitch)为 3mm,高度为 21mm,半径为 10mm。
切换到 Part Design 工作台,点击
创建新的可编辑实体并激活(PartDesign Body)。
- 点击
创建一个新草绘(PartDesign New sketch),选择 XZ 平面。
- 按照需要的螺纹横截面形状绘制闭合的草图,通常为三角形。在这个示例中,将高度设置为 2.9mm,比螺旋体的间距 3mm 稍微小一点。沿着螺旋体扫掠时,要求刚才绘制的草图内部不能有任何交叉,只能是个轮廓。
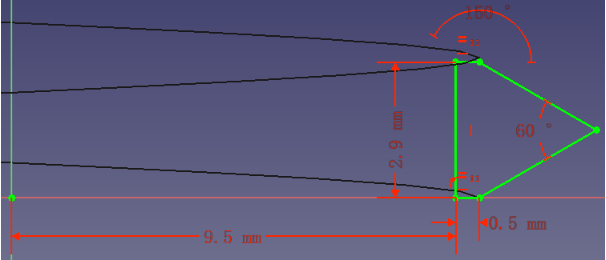
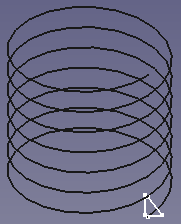
- 选择草图,然后点击
沿路径或轮廓扫掠所选草图(PartDesign Additive pipe)。点击扫描路径(Path to sweep along)下面的对象(Object),选择刚才创建的螺旋体(如果没有出现在绘图区域,点击组合浏览器中的模型,选中螺旋体,按空格键切换螺旋体的可见性),将截面方向的方向模式(Orientation mode)修改为
Frenet,然后点击OK。
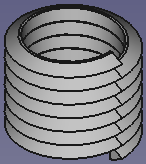
(2) 处理螺纹末端
按照前面的方式新建一个螺旋体和一个螺纹横截面。螺旋体的间距 3mm,高度 1.5mm,半径 8.5mm,设置位置中的 x 坐标为 1.5mm,正好可以和最开始的螺旋体的底端接在一起。螺纹横截面位置、大小和刚才的一样。绘制好后拿新的轮廓延这个螺旋体扫掠,截面方向的方向模式(Orientation mode)仍然选
Frenet。

按照同样的方式,新建螺旋体和螺纹横截面,螺旋体的间距 3mm,高度 1.5mm,半径 8.5mm,设置位置中的 x 坐标为 1.5mm,z 的坐标为 21mm,正好可以和最开始的螺旋体的顶端接在一起。螺纹横截面大小和刚才的一样,位置在最顶端。

绘制好后拿新的轮廓延这个螺旋体扫掠,截面方向的方向模式(Orientation mode)仍然选
Frenet。
切换到 Part 工作台,创建一个圆柱体,半径为 10mm,高度 30mm,调整一下位置,将 z 设置为 -2mm。将圆柱另外复制两份。
在 Part 工作台中,将顶端扫掠出的部件和圆柱做布尔运算(差集,第一个形状为顶端扫掠出的部件,第二个为圆柱或其复制体)。
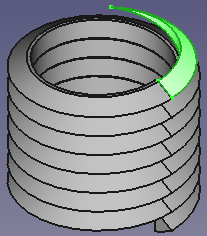
按照同样的方法处理底部扫掠出的部件。
最后将顶端剩余的部分、底部剩余的部分、中部扫掠出来的部分以及圆柱做布尔运算,求并集。

参考
[1] https://wiki.freecadweb.org/Thread_for_Screw_Tutorial
[2] https://forum.freecadweb.org/viewtopic.php?t=54184&p=465782